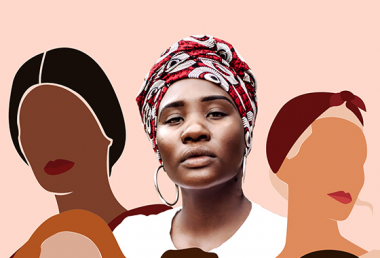Back
 Pixomatic Team
Pixomatic Team
2 min read
May 17, 2017
1. Open Pixomatic app and select the photo you want to manipulate with.

2. Use Smart Selection and draw a line slightly covering image edges to be selected.
 Make sure all edges are covered!
Make sure all edges are covered!

3. Select another image to change the background.
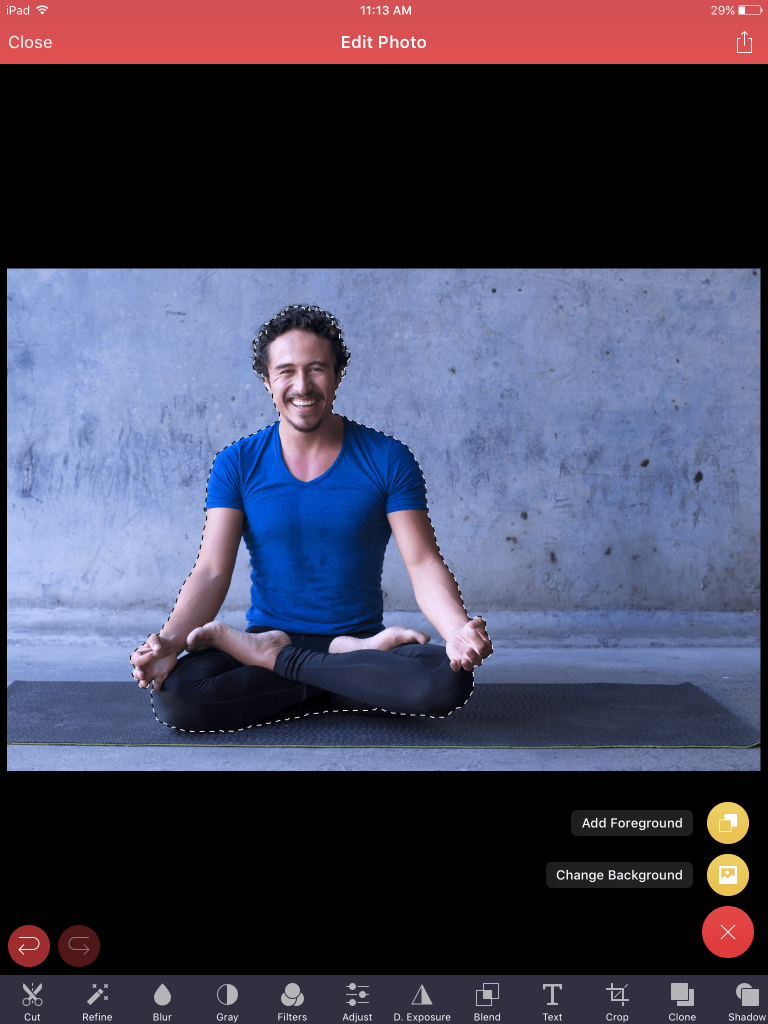
4. The magic is almost happening!
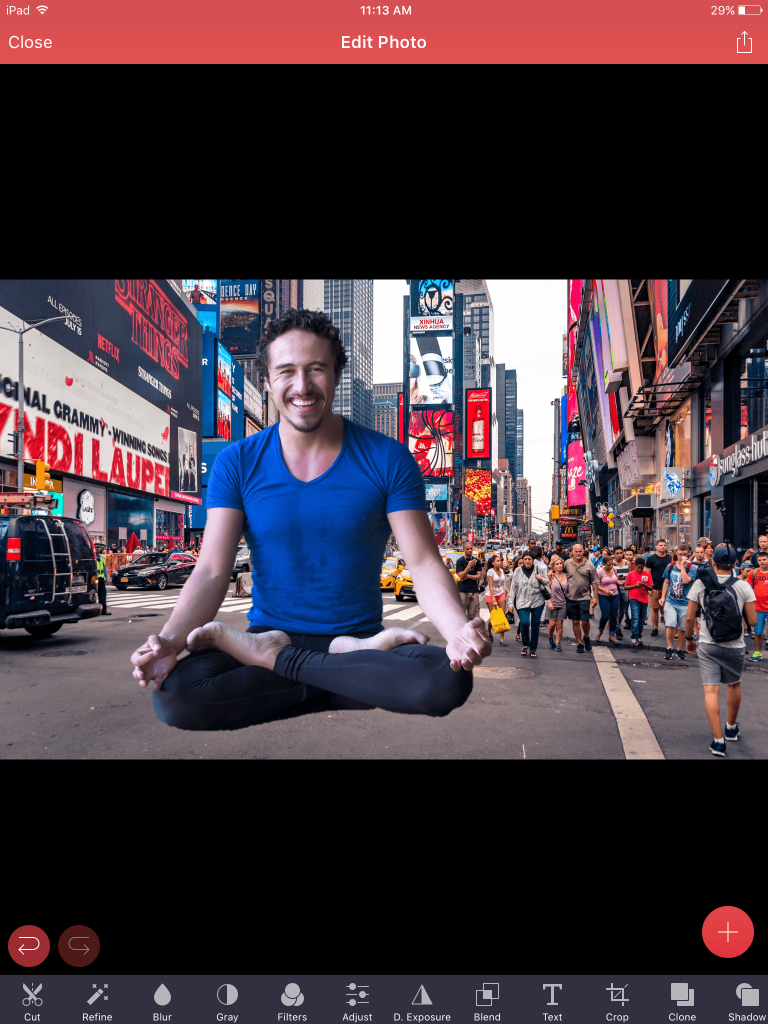
5. Apply blur effect for better result.

6. Add Shadow to look more realistic.
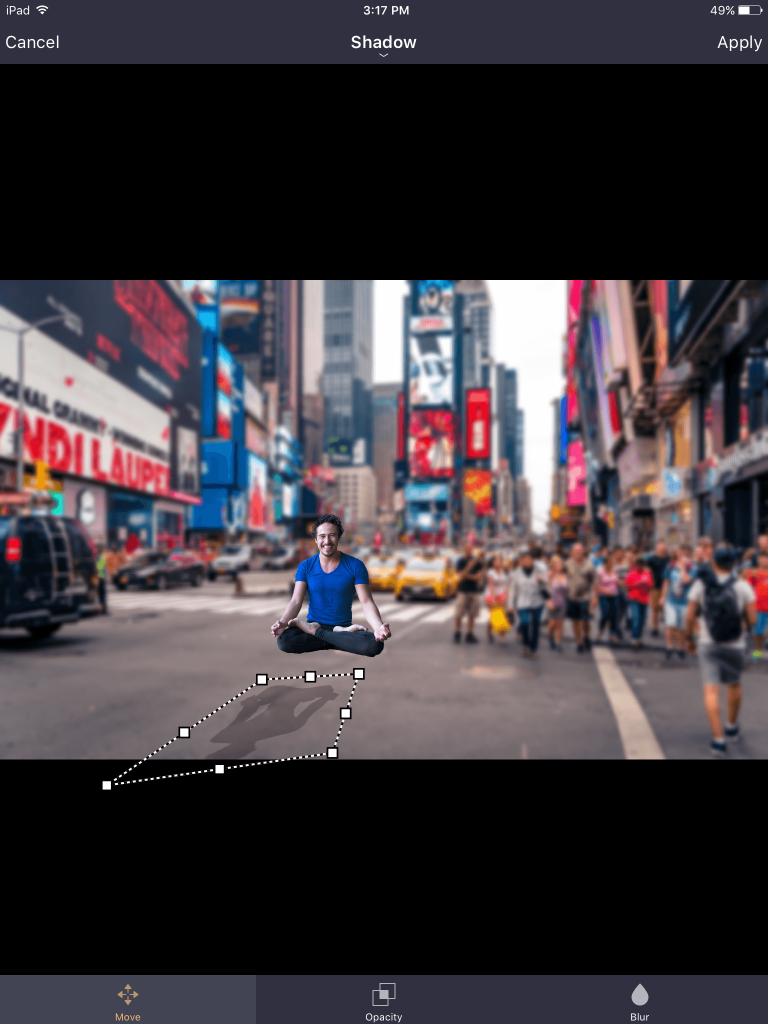
7. Apply and save the image. Here we go- the Magic is in the air!
Make sure to check out our YouTube channel for more tutorials! Feel free to email our support team at support@pixomatic.us if you need more help!