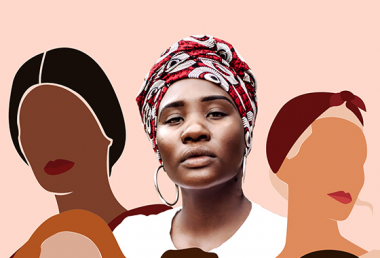Pixomatic Team
Pixomatic Team
You might want to erase or change the background image, but you're worried that you don't have the necessary skills to do that. Thanks to Pixomatic's background eraser feature, you can change the background easily, whether you're a professional photo editor or a beginner. The best part is that you don't have to download anything. All you have to do is log in or sign up to Pixomatic on Chrome, Firefox, or Opera, and follow this guide!
1- Cut out your subject
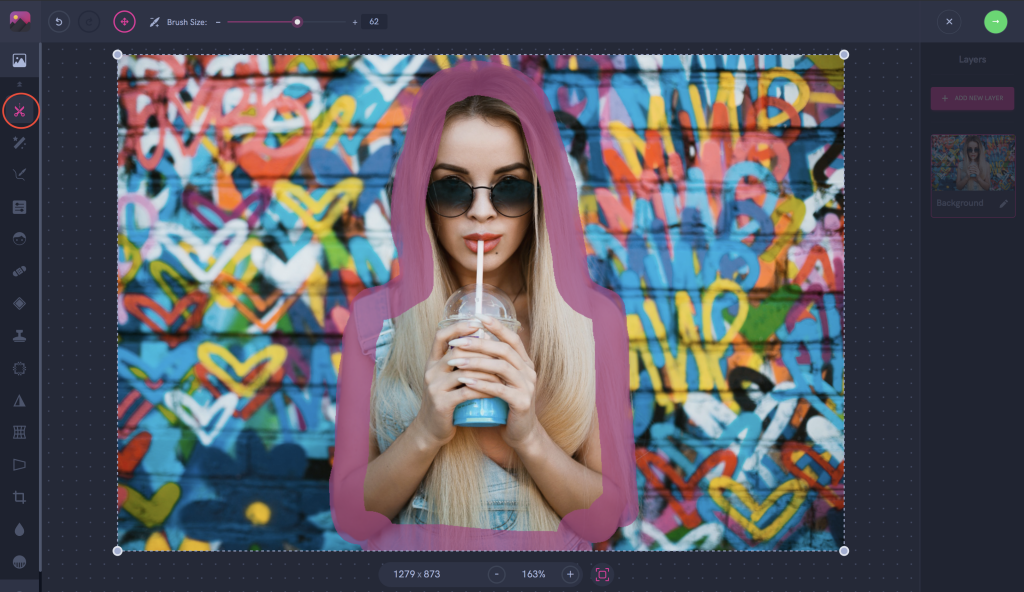
To separate your subject or object from its background, you need to use the cut tool. Select Cut in the left panel. Adjust the size of the brush by dragging the slider to the left or the right. Now, outline the item. Take your time while doing that. To trace your outline more precisely, zoom in to the image by dragging the corners of the image upwards. If your outline is not precise, don't worry. You'll get the hang of it the more you practice.
Now, preview the cutout. Click on Preview to see how the cutout will look like. If you did not trace the outline accurately, click on Fill or Erase to fill the missing parts or erase the parts that will not be included in the final edit. When you're done, click on the green circle at the top right corner.
2- Change or erase the background
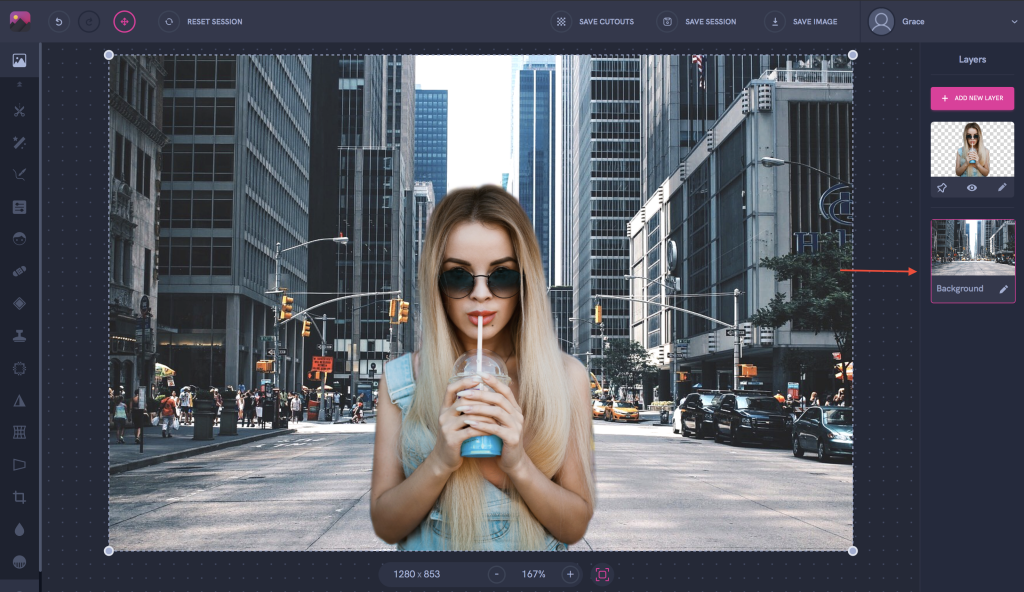
If you want to erase the background, tap on Save Cutout. That way you can use it later. On the other hand, if you're going to change the background, follow the steps below:
A. Select the pin icon in the new layer that contains your cutout.
B. Click on the edit icon in the background layer.
C. Choose an image.
D. Position your cutout wherever you want.
3- Adjust your image
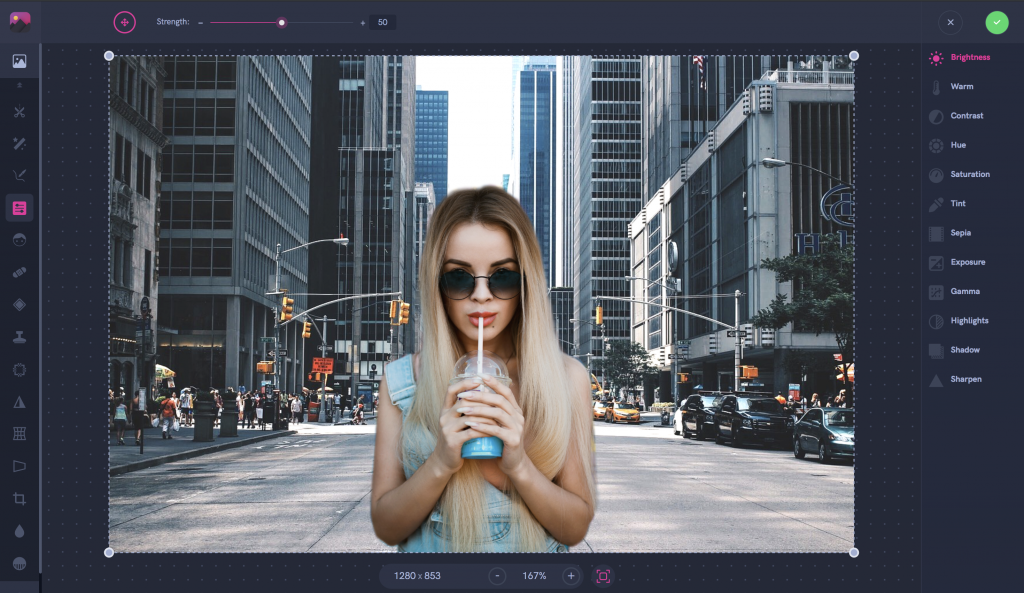
Now you want the background and the cutout to match. To do that, you need to use the tools that are included in the Adjust feature, which is in the left panel. Adjust the brightness, contrast, warmth, saturation - whatever you need to match the two layers together.
BONUS: Blur the background
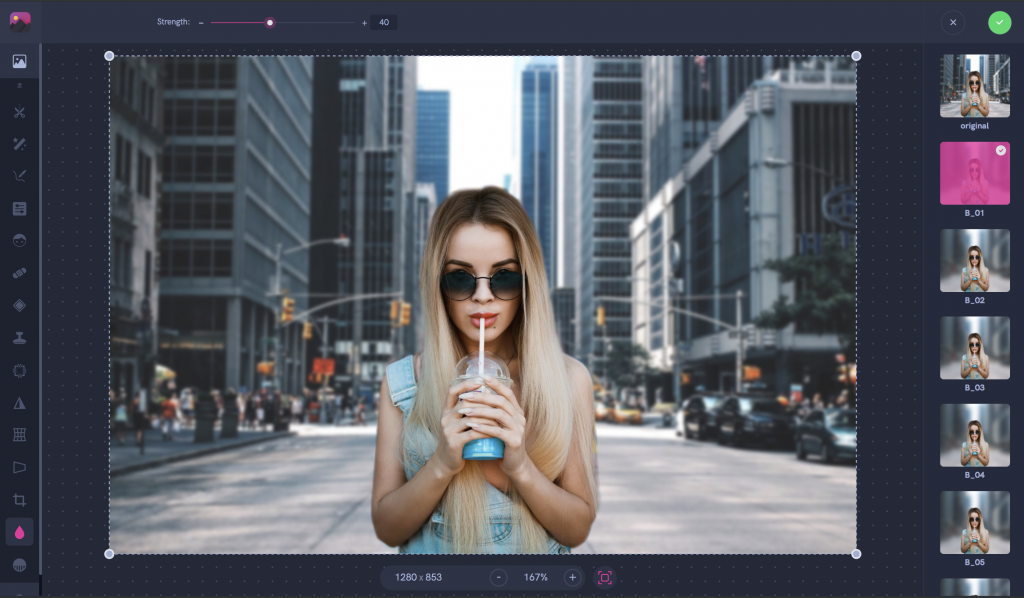
If you want, blur the background to highlight your subject. Click on Blur in the toolbar on the left and choose one of the options in the right panel.
Now it’s your turn to try! We can’t wait to see what you create!