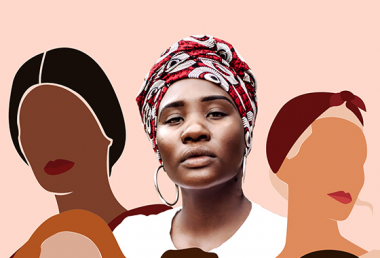Pixomatic Team
Pixomatic Team
The background of an image is as important as the main subject or object. If it’s cluttered, then it might take away the viewer’s attention from the foreground.
You might need to set a solid background color, but you do not know how to do that. Here’s what I tell you: you can change the background color without a green screen or advanced photo editing skills. Pixomatic PRO’s cut tool and layer features make background color changing a hassle-free task. The best part is that you can do it directly on your smartphone!
Follow the steps below to change the background color in just a few minutes!
1) Remove the background by using the cut tool

Select Cut, and adjust the size of the brush by dragging the slider to the left or right. Now, outline the subject or object. Click on Next once you’re done.
Here’s a tip: Zoom in to the image by dragging the corners of the image upwards to trace your item more precisely.
2) Preview and retouch your cutout

Click on Preview to see how your cutout looks like. If some parts of your image were not included in the cutout, that means you did not trace the outline properly. To fix the issue, click on Fill and outline the missing parts. Once you’re done, hit Apply.
3) Change the background color
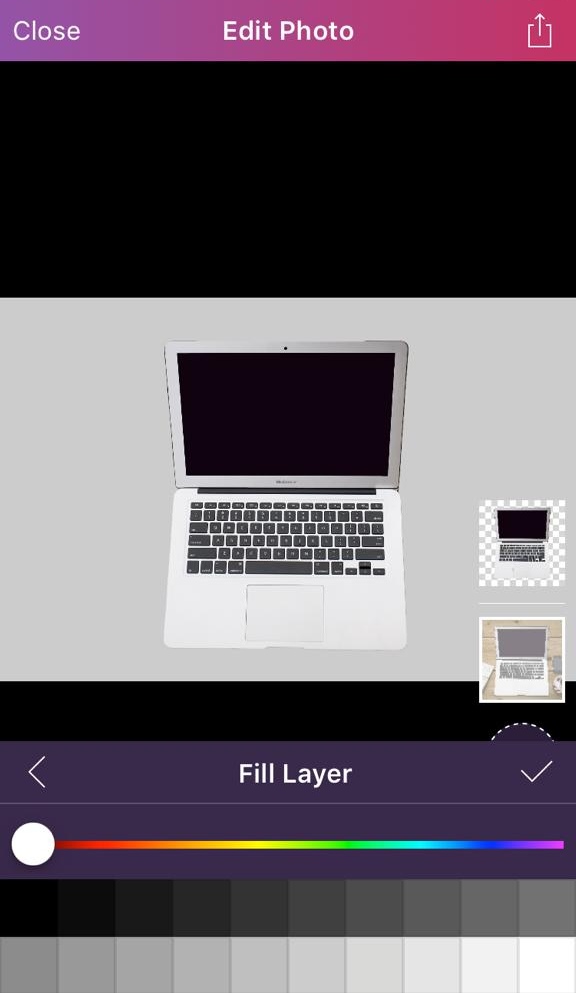
That’s the easiest part! Tap the background layer in the right panel, and hit the button on the right. Now, click on Fill Layer. Drag the slider to explore the color palette, and choose the color you want. Try as many colors as you wish to find the one that matches your composition. Once you’re done, click on the arrow. Your image is now ready to be saved!
Changing the background color could never be easier. This tool will be especially helpful to those who run an eCommerce website and practice product photography. Your photos build your brand’s image, so every detail matters.